
جدول المحتويات:
- مؤلف Stanley Ellington [email protected].
- Public 2023-12-16 00:13.
- آخر تعديل 2025-01-22 15:51.
مقدمة وتركيب Heroku CLI على جهاز Windows
- الخطوة 1: تنزيل برنامج تثبيت Windows. قم بتنزيل برنامج التثبيت المناسب لتثبيت Windows الخاص بك من هنا وفقًا لتكوين النظام.
- الخطوة 2: تشغيل المثبت على النظام.
- الخطوة 3: ضبط مجلد الوجهة.
- الخطوة 4: التثبيت:
- الخطوة 5: التسجيل في خدمات Heroku:
مع وضع ذلك في الاعتبار ، كيف يمكنني استخدام Heroku على Windows؟
مقدمة وتركيب Heroku CLI على جهاز Windows
- الخطوة 1: تنزيل برنامج تثبيت Windows. قم بتنزيل برنامج التثبيت المناسب لتثبيت Windows الخاص بك من هنا وفقًا لتكوين النظام.
- الخطوة 2: تشغيل المثبت على النظام.
- الخطوة 3: ضبط مجلد الوجهة.
- الخطوة الرابعة: التثبيت:
- الخطوة 5: التسجيل في خدمات Heroku:
وبالمثل ، كيف يمكنني تشغيل heroku محليًا؟ قم بتشغيل تطبيقك محليًا باستخدام أداة سطر الأوامر Heroku Local
- ابدأ تطبيقك محليًا.
- قم بتشغيل أمر لمرة واحدة محليًا.
- اعرض متغيرات التكوين الخاصة بتطبيقك.
- انظر إلى محتويات ملف.env الخاص بك.
- قم بإضافة var config إلى ملف. ملف.
- ابدأ تطبيقك محليًا.
- قم بتشغيل أمر لمرة واحدة محليًا.
ببساطة ، كيف يمكنني الوصول إلى Heroku من سطر الأوامر؟
ابدء. بعد تثبيت CLI ، قم بتشغيل ملف هيروكو تسجيل الدخول أمر . سيُطلب منك إدخال أي مفتاح للانتقال إلى متصفح الويب الخاص بك لإكمال تسجيل الدخول. سيقوم CLI بتسجيل دخولك تلقائيًا.
لماذا heroku مجاني؟
هيروكو تقدم مجانا تخطط لمساعدتك على التعلم والبدء على المنصة. هيروكو الأزرار و Buildpacks هي مجانا ، والكثير هيروكو تقدم الإضافات أيضًا ملف مجانا خطة. جرّب بسهولة التقنيات المختلفة لاكتشاف أفضل ما يناسبك وتطبيقاتك.
موصى به:
ما هو الغرض من أوامر الطبيب؟

أهمية أوامر الطبيب. توفر أوامر الطبيب توجيهات لفريق الرعاية الصحية فيما يتعلق بالأدوية والإجراءات والعلاجات والعلاج والاختبارات التشخيصية والاختبارات المعملية والتغذية. يحدد الأمر الضرورة الطبية للخدمات المقدمة ، والتي بدورها تدعم الدفع
ما هو نظام معالجة أوامر المبيعات؟

نظام معالجة طلبات المبيعات هو نظام شامل يغطي ويدعم احتياجات البيع طوال دورة حياته الكاملة من العروض والطلبات والتسليمات والفواتير والمرتجعات ونقاط البيع
ما هي معالجة أوامر المبيعات؟

نظام معالجة طلبات المبيعات هو نظام شامل يغطي ويدعم احتياجات البيع طوال دورة حياته الكاملة من العروض والطلبات والتسليمات والفواتير والمرتجعات ونقاط البيع
لماذا تعتبر معالجة أوامر المبيعات مهمة؟

تعد معالجة الطلبات رابطًا مهمًا في أي عملية مبيعات ، ويضمن القيام بذلك بشكل صحيح أنك تتقدم خطوة واحدة في المنافسة في إنشاء أعمال جديدة وأيضًا تعزيز العلاقات مع العملاء الحاليين
كيف يتم تسمية الأحماض ومتى تستخدم Hydro ومتى لا تستخدم؟
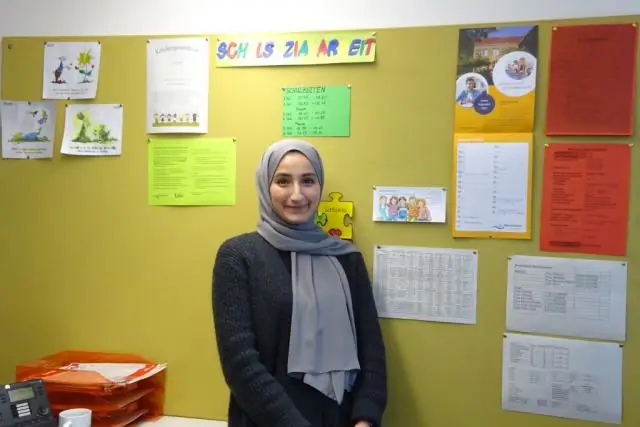
أول شيء يجب تذكره هو أنه نظرًا لأن هذه ليست أحماض ثنائية ، فلا تستخدم البادئة "hydro" عند تسميتها. يأتي اسم الحمض من طبيعة الأنيون فقط. إذا انتهى اسم الأيون بـ "-ate" ، فغيّره إلى "-ic" عند تسمية الحمض
